· ferramentas · 8 min read
Comandos mais utilizados no Git
Comandos mais utilizados durante o Workflow com Git

Assim como montei um post para eu relembrar os comandos mais utilizados no Docker, montei esse texto com o intuito de termos um lugar para olhar quando esquecermos de algum comando que utilizamos diariamente no Git.
Se você não conhece Git, leia a introdução a versionamento de código e conhecendo o Git.
Então vamos aos comandos mais utilizados no Git!
Sumário
Caso você queira pular para algum comando específico.
Verificando as configurações locais
Quando trocamos de máquina podemos fazer um commit com um usuário ou email diferente, e isso pode estragar nosso histórico no Git.
Para verificar as configurações locais podemos usar o comando:
git config --list
Mas os mais comuns são para verificarmos o nome de usuário, email, editor e merge tool
Para encontrar o nome de usuário
git config --global user.name
Para encontrar o email
git config --global user.email
Alterando as configurações locais
Para alterar as configurações de usuário e email locais, basta rodarmos os comandos acima com o novo valor passado como parâmetro entre aspas.
Alterar o nome de usuário
git config --global user.name "nome do usuário"
Alterar o email
git config --global user.email "email do usuário"
Alterando o editor de textos usados no commit e diffs
Quando fazemos um commit, devemos deixar uma mensagem, para isso podemos usar um editor de textos que facilite nossa vida.
Eu costumo utilizar o Vim, por isso rodaria:
git config --global core.editor vim
Também utilizo o Vim para diff/merges, então seria:
git config --global merge.tool vimdiff
Iniciar um repositório
Na pasta que será o novo repositório Git, execute o comando:
git init
Ignorando arquivos
É extremamente normal ignorar arquivos no Git para não salvarmos arquivos de configuração dos nossos editores, arquivos temporários do nosso sistema operacional, dependências de repositório, etc.
Para isso criamos um arquivo chamado .gitignore e adicionamos os nomes dos arquivos nele.
Exemplo: gitignore para Nodejs.
”Baixar” um repositório
Para baixar um repositório do GitHub, Bitbucket, GitLab ou qualquer que seja o servidor do nosso projeto, devemos rodar o comando git clone com o link do repositório.
git clone link
Exemplo:
Se eu quisesse baixar o repositório deste blog.
git clone git@github.com:woliveiras/woliveiras.github.io.git
Baixar as últimas alterações do servidor
Quando algo estiver diferente no nosso repositório remoto (no servidor), podemos baixar para a nossa máquina com o comando pull.
git pull
Listando o caminho do servidor
Para sabermos para onde estão sendo enviadas nossas alterações ou de onde estamos baixando as coisas, rodamos:
git remote -v
Exemplo de git remote -v no repositório deste blog:
origin git@github.com:woliveiras/woliveiras.github.io.git (fetch)
origin git@github.com:woliveiras/woliveiras.github.io.git (push)
Adicionando o caminho do servidor
Caso tenhamos criado o repositório localmente antes de criar no servidor, podemos adicionar o caminho com o comando set-url.
git remote set-url origin git://url
Exemplo:
git remote set-url origin git@github.com:woliveiras/woliveiras.github.io.git
Alterando o servidor
Para alterar o servidor onde hospedamos nosso repositório, usamos o mesmo comando set-url.
Exemplo:
git remote set-url origin git@github.com:woliveiras/woliveiras.github.io.git
Adicionando alterações
Quando alteramos algo, devemos rodar o comando git add para adicionar ao index e depois fechar um commit.
Adicionando um arquivo
git add nome_do_arquivo
Adicionando tudo de uma vez
git add .
OBS: Cuidado com esse comando, pois você pode adicionar algo que não queria.
Também podemos rodar git commit com o parâmetro -am, onde adicionamos tudo de uma vez e já deixamos uma mensagem para o commit.
Exemplo:
git commit -am "add tudo"
Removendo arquivos do index
Para remover um arquivo do stage rodamos o comando reset.
git reset nome_do_arquivo
Para remover tudo podemos fazer:
git reset HEAD .
Salvando as alterações
Quando adicionamos com o git add ainda não estamos persistindo os dados no histórico do Git, mas adicionando a uma área temporária onde podemos ficar levando e trazendo alterações até garantirmos que algo realmente deve ser salvo, então rodamos o git commit.
Para fazer um commit, precisamos adicionar uma mensagem ao pacote, então rodamos com o parâmetro -m "mensagem".
Depois de ter adicionado as alterações com git add, rodamos:
git commit -m "mensagem"
Verificando o que foi alterado
Para sabermos se tem algo que foi modificado em nossa branch, rodamos o comando git status.
git status
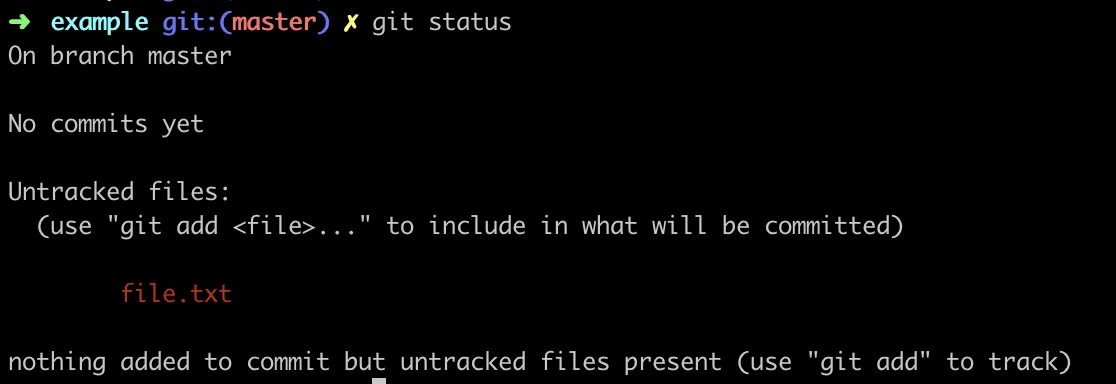
Será retornado uma lista de itens que foram alterados. Para saber o que exatamente aconteceu rodamos o comando git diff.
git diff
Será retornada uma tela com o que foi adicionado escrito com um +.
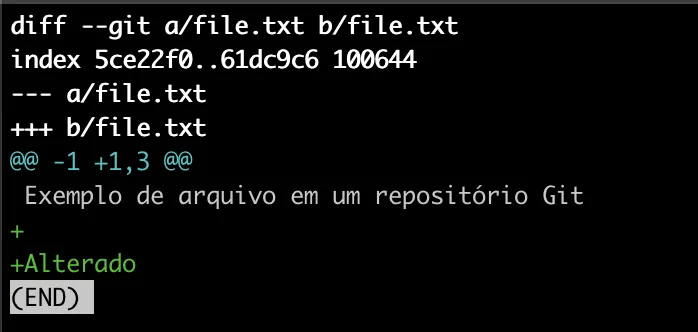
O que foi removido aparece com um -.
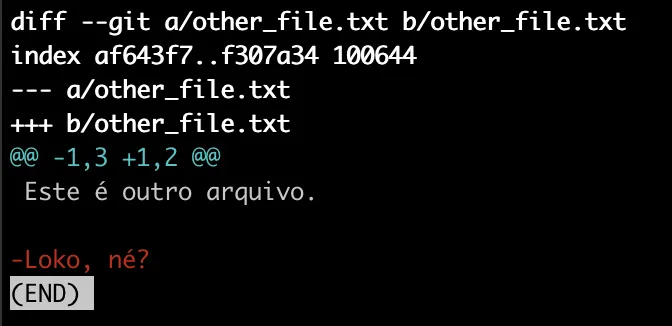
Caso tenhamos mais de um arquivo alterados por vez, podemos analisar todo o histórico com git diff ou observar somente um arquivo com git diff nome_do_arquivo.
Trabalhando com branches
Listando as branches existentes
git branch
Criando uma nova branch
Podemos rodar o comando git branch ou git checkout, conforme os exemplos:
git branch nome
Criando uma nova branch e já trocando para ela
git checkout -b nome_da_nova_branch
Deletando uma branch
git branch -d nome
Trocando de branch
git checkout nome_da_branch_existente
Enviando uma branch para o servidor
Caso tenhamos criado uma branch em nossa máquina, precisamos enviar ela para o servidor com o comando push, explicado mais abaixo neste texto, e passar alguns parâmetros que são o origin e nome da branch.
git push origin nome_da_branch
Podemos mandar todas as novas branches locais para o servidor rodando:
git push --all origin
Deletando uma branch remota
Para deletar uma branch do servidor, rodamos o comando:
git push origin :nome_da_branch
Juntando branches
Quando trabalhamos com branches, mais cedo ou mais tarde, vamos precisar juntar as nossas alterações com a branch master.
Para isso usamos o comando merge.
Exemplo:
Imagina que vamos fazer um merge da branch nome_branch na master.
git checkout master
git merge nome_branch
Enviando as alterações para o servidor
Depois que finalizamos nossas alterações, fechamos nossos commits, então devemos enviar os commits para o servidor. Para isso rodamos o comando:
git push origin master
Caso estejamos em uma branch, devemos então rodar os comandos da sessão acima “Enviando uma branch para o servidor”.
Apagando, movendo ou renomeando arquivos ou pastas sem estragar nosso histórico Git
Quando deletamos algum arquivo, movemos de pastas, o Git fica com um histórico de deleção de arquivo e adição de outro.
Para que isso não aconteça, existem comandos do Git que salvam nossas vidas, o git rm, para deletar, e git mv, para movermos coisas.
Deletando arquivo ou pasta com Git
git rm nome_do_arquivo_ou_pasta
Lembrando que, para remover pastas, é sempre necessário que ela esteja vazia ou que executemos o comando rm com o parâmetro -r para que a deleção seja recursiva.
git rm -r pasta
Movendo ou renomeando arquivo ou pasta com Git
git mv nome_do_arquivo_ou_pasta destino
Revertendo alterações
Existem diversas maneiras de desfazer coisas com o Git.
Desfazendo do stage
git reset nome_do_arquivo
Para desfazer tudo podemos fazer:
git reset HEAD .
Desfazendo alterações em um arquivo para o último commit
git checkout nome_do_arquivo
Desfazendo tudo para o último commit
git checkout .
Desfazendo uma alteração, mas colocando ela em stage
git reset --soft HEAD~1
Onde HEAD~1 é relacionado ao último commit.
Desfazendo para o último commit sem colocar as alterações em stage
git reset --hard HEAD~1
Desfazendo para um commit específico
Devemos procurar o hash do commit no histórico do Git e então executar:
git revert hash
Exemplo:
git revert ecdd2
Onde ecdd2 são os cinco primeiros caracteres de um hash no meu log (que seria algo como ecdd2d09783b7d6fcd3b42dfdcf11cbd0644ac07).
Desfazendo o último push
git reset --hard HEAD~1 && git push -f origin master
OBS: Sempre tome cuidado ao usar o parâmetro -f.
Analisando o histórico (log)
Para ver todo o histórico podemos rodar o comando log.
git log
Observando o histórico com um número certo de alterações
Podemos passar uma quantidade de commits que queremos olhar com o parâmetro -p.
git log -p -2
Observando o log de maneira resumida
Podemos ver tudo em uma linha só utilizando o --pretty:
git log --pretty=oneline
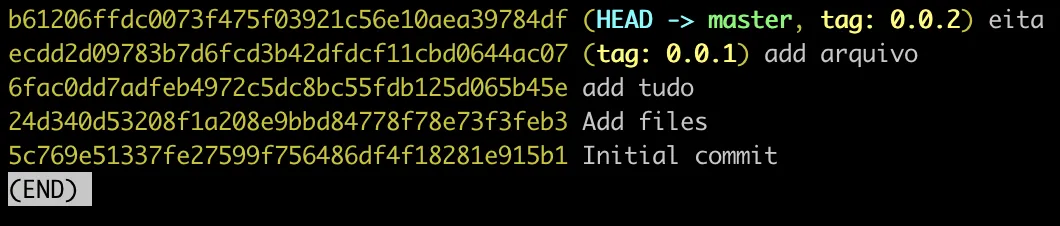
Deixando o log ainda mais bonito
Podemos formatar o que queremos trazer no log utilizando --pretty com o parâmetro format.
git log --pretty=format:"%h = %an, %ar - %s"
Onde
- %h: abreviação do hash;
- %an: nome do autor;
- %ar: data;
- %s: comentário
Podemos deixar melhor ainda com os parâmetros que encontramos aqui: git/pretty-formats.
Exibindo o histórico por pessoa
Podemos exibir o histórico de uma pessoa específica passando o parâmetro --author.
git log --author=nome_da_pessoa_ou_usuario
Utilizando tags
Criar uma tag Git
Rodamos o comando tag com o parâmetro que seria o nome da tag que queremos colocar.
Exemplo:
git tag 0.0.1
Listando as tags Git
Para listar as tags existentes, rodamos o comando tag sem parâmetro.
git tag
Criar uma tag com mensagem (anotada)
Utilizamos o parâmetro -a e -m:
git tag -a 0.0.1 -m "versão 0.0.1"
Criar uma tag a partir de um commit
Podemos criar a tag referenciando um commit utilizando o hash do commit (que encontramos no histórico) com o comando -a.
git tag -a 0.0.1 b6120
Criando a tag no servidor
Podemos criar somente uma tag específica:
git push origin 0.0.1
Ou mandar todas de uma só vez:
git push origin --tags
Utilizando stash
Para armazenar algo no stash (uma área temporária onde guardamos o histórico sem realmente adicionar na master) podemos utilizar os seguintes comandos.
Salvar tudo no stash
git stash
Salvando no stash com descrição
Quando precisamos salvar algo no stash para trocarmos de estado várias vezes e verificar como fica nesses estados, como em um protótipo, podemos fazer:
git stash save -u "mensagem"
Listando o que existe em stash
git stash list
Revertendo para o stash e removendo da lista
Podemos reverter nossas alterações para o stash e ainda remover uma entrada do stash list fazendo o seguinte:
Removendo a última entrada na lista.
git stash pop
Revertendo para o stash
A última entrada da lista, mas sem remover do stash:
git stash apply
Para um item da lista.
Devemos olhar na lista do stash qual o item do histórico que queremos reverter e então rodar o comando apply.
git stash apply stash@{numero}