· curso de desenvolvimento de software para iniciantes · 17 min read
Introdução ao terminal
Uma introdução ao terminal. Sua história, a diferença entre utilizar interface gráfica e utilizar o terminal e comandos iniciais.
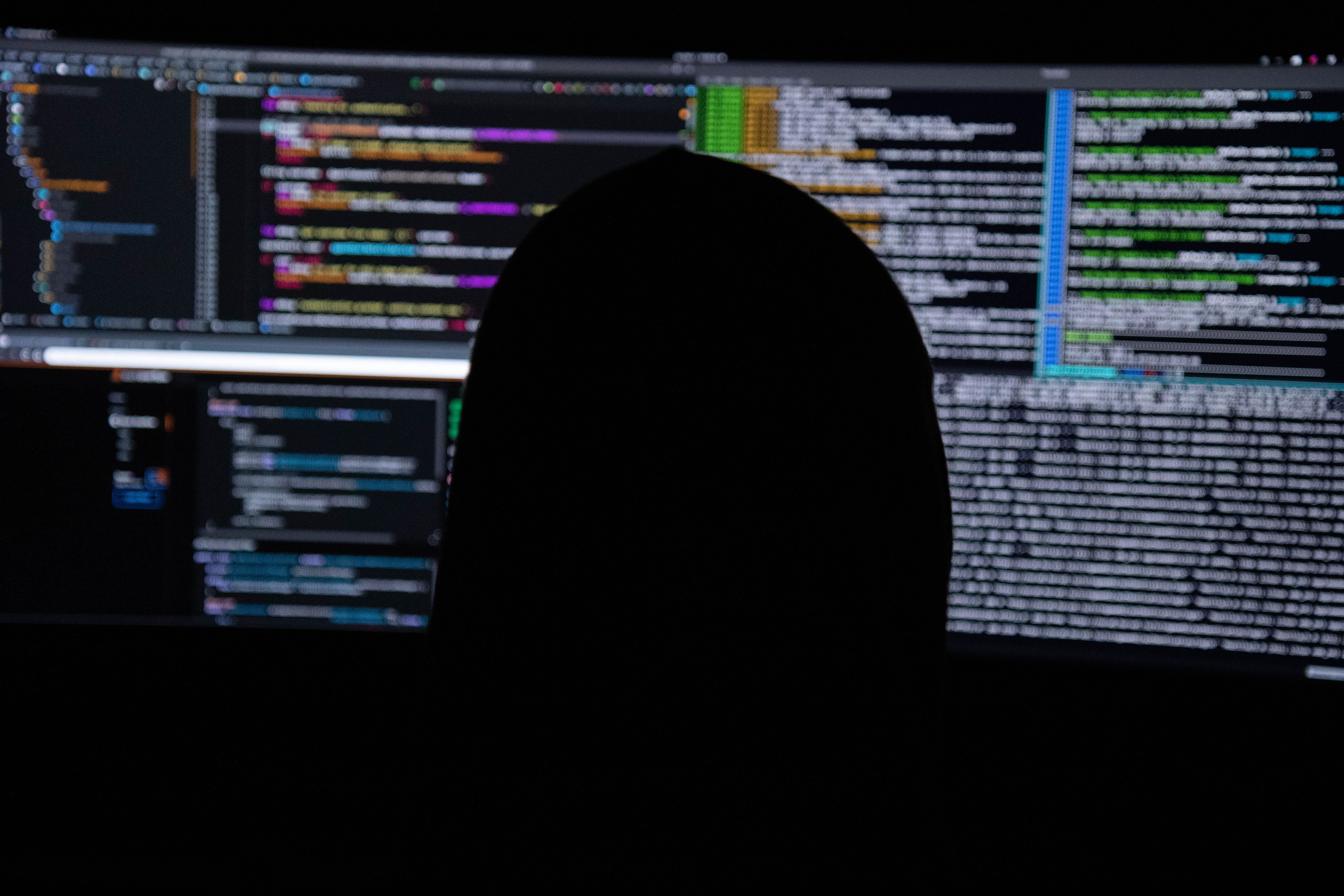
No artigo anterior tivemos uma introdução ao terminal, confere aqui: Introdução ao terminal.
Um pouco de história
Até certa época a única interface de interação entre sistema operacional e usuário era via linha de comando, nosso conhecido Terminal.
Abaixo temos uma imagem do MS-DOS, um dos primeiros sistemas operacionais utilizados em PCs do mundo.
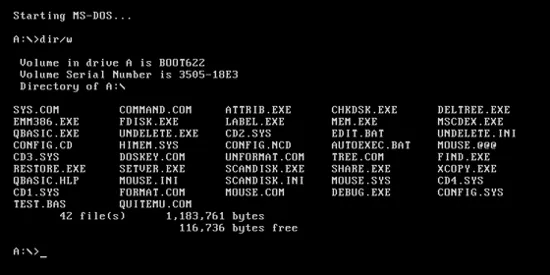
Através dessa tela preta, nós, usuários, executamos comandos e recebemos um retorno.
Hoje em dia temos muitas interfaces visuais que facilitam nossa vida, porém o uso do Terminal pode nos agilizar o trabalho quando precisamos rodar rotinas repetitivas ou ao acessar algum servidor.
Em servidores nós não instalamos uma interface gráfica para economizar recursos computacionais e o custo sair mais baixo. Para executar uma interface visual precisamos de mais memória e, às vezes, placas de vídeo.
Como o terminal funciona
No terminal temos acesso a diversos comandos. Estes comandos nada mais são do que programas instalados no sistema operacional que são executados, processam entradas e nos retornam algo.
O exemplo mais clássico é o comando ls, pois nós o utilizamos muito em nosso dia-a-dia. Este comando serve para listar itens em um diretório (quando abrimos o terminal temos acesso aos diretórios do sistema, assim como ao abrir uma pasta na interface visual). O ls nada mais é que um programa que recebe parâmetros, processa estes parâmetros e nos retorna sua saída.
Por exemplo:
Se abrirmos o terminal agora e executar um ls, provavelmente receberemos uma saída parecida com esta:
➜ ~ ls
Desktop Downloads Music Public Templates workspace
Documents Pictures snap Videos
Isso é a minha pasta home que está na raiz da tabela de partições do meu HD. A pasta home é onde ficam os arquivos de usuário comum em sistemas operacionais Linux.
Como o ls é um programa que recebe parâmetros, se passarmos algo como “ls -la” no terminal, obtemos o seguinte resultado:
➜ ~ ls -la
total 800
drwx------ 44 william william 12288 Mar 21 21:29 .
drwxr-xr-x 4 root root 4096 Nov 7 06:45 ..
drwxrwxr-x 4 william william 4096 Mar 3 07:23 .audacity-data
-rw------- 1 william william 2271 Nov 7 08:41 .bash_history
-rw-r--r-- 1 william william 220 Nov 7 06:45 .bash_logout
-rw-r--r-- 1 william william 4342 Nov 7 08:04 .bashrc
drwxrwxr-x 3 william william 4096 Nov 8 06:45 .bundle
drwxr-xr-x 24 william william 4096 Mar 20 21:21 .cache
drwxrwxr-x 5 william william 4096 Nov 7 08:24 .cinnamon
drwxr-xr-x 31 william william 4096 Mar 19 20:45 .config
drwx------ 3 root root 4096 Mar 3 07:34 .dbus
drwxr-xr-x 3 william william 4096 Mar 20 21:58 Desktop
drwxr-xr-x 3 william william 4096 Mar 3 07:40 Documents
drwxr-xr-x 5 william william 16384 Mar 21 20:43 Downloads
lrwxrwxrwx 1 william william 33 Nov 7 06:45 .ecryptfs -> /home/.ecryptfs/william/.ecryptfs
drwxr-xr-x 3 william william 4096 Mar 3 07:40 .fusion
drwx------ 2 william william 4096 Mar 16 06:42 .gconf
drwxrwxr-x 3 william william 4096 Nov 8 06:42 .gem
drwxr-xr-x 24 william william 4096 Mar 21 20:44 .gimp-2.8
-rw-rw-r-- 1 william william 78 Nov 7 08:04 .gitconfig
drwx------ 3 william william 4096 Nov 7 07:05 .gnome
drwx------ 3 william william 4096 Jan 4 14:27 .gnome2
drwx------ 2 william william 4096 Jan 4 14:27 .gnome2_private
drwx------ 4 william william 4096 Nov 8 06:17 .gnupg
drwx------ 2 william william 4096 Mar 3 07:39 GPUCache
-rw-r--r-- 1 william william 22 Nov 7 06:45 .gtkrc-2.0
-rw-r--r-- 1 william william 516 Nov 7 06:45 .gtkrc-xfce
-rw------- 1 william william 7782 Mar 16 06:42 .ICEauthority
drwxrwxr-x 2 william william 4096 Nov 7 08:26 .icons
drwxrwxr-x 3 william william 4096 Nov 7 06:52 .linuxmint
drwx------ 3 william william 4096 Nov 7 06:52 .local
drwx------ 5 william william 4096 Nov 7 06:55 .mozilla
drwxr-xr-x 2 william william 4096 Nov 7 06:52 Music
drwxrwxr-x 6 william william 4096 Nov 27 07:04 .npm
drwx------ 4 william william 4096 Mar 3 07:40 .nv
drwxrwxr-x 8 william william 4096 Nov 7 08:15 .nvm
drwxr-xr-x 11 william william 4096 Feb 27 21:24 .oh-my-zsh
drwxr-xr-x 3 william william 4096 Mar 20 23:06 Pictures
drwx------ 3 william william 4096 Nov 7 07:05 .pki
lrwxrwxrwx 1 william william 32 Nov 7 06:45 .Private -> /home/.ecryptfs/william/.Private
-rw-r--r-- 1 william william 807 Nov 7 06:45 .profile
drwxr-xr-x 2 william william 4096 Nov 7 06:52 Public
drwxrwxr-x 8 william william 4096 Nov 8 06:42 .rvm
-rw-rw-r-- 1 william william 307 Feb 27 21:35 .rvmrc
drwxrwxr-x 3 william william 4096 Nov 15 22:52 .shutter
drwxr-xr-x 3 william william 4096 Nov 14 22:13 snap
drwx------ 2 william william 4096 Nov 7 08:09 .ssh
drwxrwxr-x 5 william william 4096 Mar 9 07:48 .ssr
-rw-r--r-- 1 william william 0 Nov 7 06:54 .sudo_as_admin_successful
drwxr-xr-x 2 william william 4096 Nov 7 06:52 Templates
drwxrwxr-x 2 william william 4096 Nov 7 08:26 .themes
drwx------ 3 william william 4096 Nov 15 14:07 .thumbnails
drwxr-xr-x 3 william william 4096 Nov 14 20:42 Videos
drwxrwxr-x 3 william william 4096 Nov 7 08:04 .vim
-rw------- 1 william william 1411 Nov 16 09:44 .viminfo
-rw-rw-r-- 1 william william 821 Nov 7 08:04 .vimrc
drwxrwxr-x 3 william william 4096 Nov 7 07:53 .vscode
-rw-rw-r-- 1 william william 58 Nov 22 08:10 .wakatime.cfg
-rw-r--r-- 1 william william 45056 Mar 21 20:45 .wakatime.db
-rw-rw-r-- 1 william william 0 Nov 22 08:11 .wakatime.log
-rw-rw-r-- 1 william william 296 Mar 20 22:18 .wget-hsts
drwxrwxr-x 11 william william 4096 Mar 21 21:13 workspace
-rw------- 1 william william 56 Mar 16 06:42 .Xauthority
-rw------- 1 william william 112548 Mar 21 21:26 .xsession-errors
-rw------- 1 william william 68146 Mar 16 05:37 .xsession-errors.old
-rw-rw-r-- 1 william william 42693 Nov 8 07:24 .zcompdump
-rw-rw-r-- 1 william william 42693 Nov 8 07:24 .zcompdump-war-machine-5.4.2
-rw------- 1 william william 19281 Mar 21 21:29 .zsh_history
-rw-r--r-- 1 william william 3718 Nov 8 06:15 .zshrc
Onde temos todos os meus arquivos que estão na home, todos os arquivos de configuração e um pouco mais.
Então é assim que o terminal funciona: recebendo comandos e os executando como programas que são. O terminal nada mais é do que um programa que executa os outros programas instalados no nosso sistema operacional.
Para que utilizamos o terminal
No dia-a-dia utilizamos a linha de comando para rodar comandos que não valeriam a pena estarem em uma interface visual gráfica.
É muito mais rápido rodar algumas rotinas de código em um terminal e executar uma tarefa repetitiva de modo automatizado do que abrirmos uma interface gráfica, que estará consumindo os nossos recursos, a toa.
Normalmente passamos o tempo todo com o terminal aberto e vamos rodando comandos de acordo com a necessidade do momento.
Antes de começar a praticar
Existe diferença entre terminais Linux e Windows. Se você utiliza Windows, precisamos diminuir essa diferença. Para que você consiga seguir este tutorial até o fim será necessário instalar um programa chamado cmder.
No cmder temos acesso aos comandos Linux, dentro do Windows.
Acesse cmder.net, instale o programa e então pode continuar a leitura.
Abrindo o terminal
Agora que já entendemos o que é um terminal, como um terminal funciona e para que utilizamos esses programas, vamos partir para a prática.
Abra o terminal do seu sistema operacional. Se você estiver em um Ubuntu ou Linux Mint, basta rodar CTRL+ALT+T, se tiver o cmder instalado, basta abrir ele via menu iniciar.
Sistema de diretórios
Vamos começar entendendo como navegar em diretórios, criar, copiar, mover e excluir pastas via linha de comando.
Acabei de abrir o terminal, onde eu estou?
Ao abrir o terminal, tudo o que temos é uma tela preta. Então, como sabemos “onde” o terminal está agora?
Este “saber onde o terminal está” significa em qual diretório ele se encontra.
Para isso utilizamos o comando pwd.
Execute este comando no seu terminal (escrever pwd e pressionar o enter) e verifique a saída deste programa.
Listando tudo o que tem dentro de um diretório
Agora que sabemos onde estamos, que tal descobrir tudo o que temos nesta pasta?
Para isto vamos utilizar aquele comando já citado aqui, o ls.
Execute o comando ls em seu terminal e verifique a saída do programa.
Acessando diretórios
E se quisermos entrar em algum desses diretórios que foi listado com o ls?
Então utilizamos o comando cd.
O comando cd precisa de um parâmetro que é o diretório ao qual será acessado.
Um exemplo:
Eu executei um pwd e descobri que estou na home do meu usuário:
➜ ~ pwd
/home/william
Depois eu listei tudo o que tem neste diretório com o ls.
➜ ~ ls
Desktop Downloads Music Public Templates workspace
Documents Pictures snap Videos
Agora eu quero acessar a pasta Desktop. Para isso eu posso digitar cd Desktop ou então digitar cd Des e pressionar o TAB que o terminal irá autocompletar o nome do diretório para mim. Caso eu esteja tentando entrar em um diretório que não existe, o TAB não vai funcionar.
➜ ~ cd Desktop
➜ Desktop
Agora queremos voltar para a nossa home, para isso podemos utilizar o parâmetro .. que diz para o utilitário cd que ele deve subir dois níveis na árvore de diretórios.
Árvore de diretórios: no nosso sistema operacional temos diversos diretórios e podemos acessar cada um e navegar entre eles, essa estrutura de diretórios é chamada de árvore de diretórios.
Então, para voltar para a home bastou eu fazer:
➜ Desktop cd ..
➜ ~
Lembrando que isso acontece porque a home era o nível acima de Desktop.
Uma representação disso, para facilitar nosso entendimento deste assunto, seria:
/home
|_Desktop
|_foto.jpg
|_Steam
|_Documents
|_boletos
|_Pictures
Caso nossa necessidade fosse acessar a pasta boletos e estivéssemos em /home, precisaríamos rodar: cd /home/Pictures/boletos.
Também podemos fazer o caminho inverso, voltando os níveis com o cd ../../, onde subiremos doi níveis (../ um nível, ../ outro nível) até chegar em /home.
Criando diretórios
Agora vamos criar um diretório para trabalharmos dentro dele. A partir de agora vamos utilizar este diretório sempre que precisarmos armazenar um novo projeto.
Vamos chamar este diretório de workspace.
Para criar pastas no terminal utilizamos o comando mkdir. Este comando recebe como parâmetro o nome da pasta que queremos criar.
mkdir workspace
Vamos entrar nesse diretório agora com o comando cd.
cd workspace
Se rodarmos o pwd vamos entender o local onde estamos.
➜ ~ cd workspace
➜ workspace pwd
/home/william/workspace
➜ workspace
Excluindo diretórios
Para excluir algo via terminal podemos utilizar dois comandos, o rm e o rmdir.
O rm serve para excluir qualquer coisa em nosso sistema operacional, incluindo diretórios.
Vamos criar uma pasta chamada serei_deletada com o comando mkdir.
mkdir serei_deletada
Para deletar uma pasta com o comando rm, será necessário forçar essa deleção. Se somente rodarmos o rm serei_deletada vamos receber o erro:
➜ workspace rm serei_deletada
rm: cannot remove 'serei_deletada': Is a directory
Então rodamos o comando com o parâmetro -rf, que é um argumento mandando o rm forçar a deleção e de modo recursivo. Isso porque um diretório pode ter outros diretórios dentro, então é necessário entrar em cada um e deletar tudo. O parâmetro r diz que o rm deve ser recursivo e o f serve para forçar a deleção.
OBS: sempre tome muito cuidado com o parâmetro -f.
➜ workspace rm -rf serei_deletada
➜ workspace
Mas, para deletar pastas inteiras, existe outro comando muito útil, que é o rmdir.
Vamos criar outra pasta que será deletada.
mkdir serei_deletada
E agora rodamos o rmdir.
rmdir serei_deletada
Copiando diretórios
Para copiar uma pasta para outro local utilizamos o comando cp. Como o que queremos copiar é um diretório, é necessário passar o parâmetro -r, de recursivo, informando que o programa deve copiar o diretório que passamos e todo o seu conteúdo.
A sintaxe para o comando é algo como: cp diretorio_a_ser_copiado diretorio_destino
Exemplo: em um diretório temos duas pastas, dir1 e dir2. Para copiar o dir2 para o dir1 devemos rodar o comando:
cp -r dir2 dir1
Para conferir o que houve, podemos rodar o comando ls.
➜ ls dir1
dir2
Podemos também passar mais parâmetros e copiar mais de um diretório por vez.
Por exemplo, se ao invés de termos somente dir1 e dir2, agora temos dir3 que também será copiado para o dir1. Então rodamos:
cp -r dir2 dir3 dir1
O último parâmetro é sempre o destino.
Movendo diretórios
Podemos mover diretórios para outros lugares utilizando o comando mv.
A sintaxe para o comando é algo como: mv diretorio_a_ser_movido diretorio_destino
Exemplo: em um diretório temos duas pastas, dir1 e dir2. Para mover o dir2 para o dir1 devemos rodar o comando:
mv dir2 dir1
Podemos também passar mais parâmetros e mover mais de um diretório por vez.
Por exemplo, se ao invés de termos somente dir1 e dir2, agora temos dir3 que também será movido para o dir1. Então rodamos:
mv dir2 dir3 dir1
O último parâmetro é sempre o destino.
Procurando um diretório
Em determinados momentos temos diretórios “perdidos” em nosso sistema operacional e daria muito trabalho entrar em cada pasta, seja no modo gráfico quanto em modo texto (via terminal). Para isso utilizamos o comando find.
A sintaxe para utilização do find é: find local_onde_procurar criterio_de_busca o_que_buscamos.
Exemplo: imagine que esquecemos onde criamos o diretório dir1, mas ainda sabemos que ele se encontra em nossa /home/william (ou o seu usuário)/workspace. Para encontrarmos ele, podemos rodar o comando:
find ~/workspace -name "dir1"
Temos o retorno do local onde está o diretório nomeado (-name) dir1.
/home/william/workspace/dir1
OBS: o ~/ substitui o /home quando trabalhamos com diretórios.
Então poderíamos utilizar este comando para qualquer ação.
Trabalhando com arquivos
Utilizar o terminal para manipular arquivos será mais raro em nosso dia-a-dia. Normalmente utilizamos nosso editor visual, como o Visual Studio Code, SublimeText ou mesmo um notepad. A não ser que desejamos trabalhar com o editor de textos Vim. Você pode conhecer o Vim neste artigo: Começando com o Vim, o editor de textos - William Oliveira) e se quiser utilizar ele para trabalhar, pode utilizar este ebook: Vim para Noobs.
Para entendermos como manipular arquivos via terminal, vamos conhecer alguns comandos de criação, leitura e acompanhamento de arquivos.
Criando ou lendo um arquivo via terminal
Podemos criar arquivos usando o comando cat, touch ou o comando de redirecionamento de saída, o >.
Vamos entender as diferenças entre eles.
A sintaxe para criar um arquivo vazio com os comandos é a mesma: comando nome_do_arquivo.extensão.
Como, por exemplo:
cat nome.tx
Ou:
touch nome.txt
Se rodarmos o comando ls dentro do diretório onde executamos os comandos para criar um arquivo, teríamos:
➜ workspace ls
nome.txt
Podemos criar um arquivo já com conteúdo utilizando o comando >. O mesmo não acontece com o cat ou com o touch, com eles só conseguimos criar o arquivo ou ler o que tem dentro dele.
Exemplo: escrever meu nome em um arquivo chamado meu_nome.txt.
Vamos usar a seguinte sintaxe para escrever algo em um arquivo utilizando o touch: touch "conteúdo" > nome_do_arquivo
echo "William Oliveira" > meu_nome.txt
O comando echo iria imprimir o texto “William Oliveira” no terminal, mas como utilizamos o comando de redirecionamento (o sinal de maior que), a saída é enviada para o arquivo.
E, para ler este arquivo, podemos utilizar o comando cat da seguinte maneira:
➜ workspace cat meu_nome.txt
William Oliveira
Excluíndo arquivos
Excluir arquivos no terminal é mais fácil do que diretórios. Utilizamos o comando rm, mas aqui não vamos precisar do comando -r ou -f, pois ele é um único candidato a deleção.
A sintaxe para utilizar o comando é: rm nome_do_arquivo.
Exemplo:
rm meu_nome.txt
O arquivo meu_nome.txt será deletado, caso ele exista no diretório em que estamos neste exato momento.
Caso o arquivo esteja em outro caminho, precisaremos estipular a localização exata, como rm /diretorio/nome_do_arquivo.
Podemos também deletar mais de um arquivo por vez utilizando o rm seguido de vários nomes de arquivos.
rm nome1.txt nome2.txt nome3.txt
Copiando um arquivo para outro diretório com cp
Para copiar um arquivo utilizamos o comando cp.
A sintaxe para cópia de arquivos é a mesma da cópia de diretórios: cp nome_do_arquivo.txt destino.
Exemplo:
Digamos que exista o arquivo meu_nome.txt no meu diretório workspace e também o diretório dir1 e eu quero copiar o meu_nome.txt para dentro de dir1. Seria necessário rodar o comando:
cp meu_nome.txt dir1
Caso fosse mais de um arquivo, também podemos fazer:
cp nome1.txt nome2.txt nome3.txt dir1
O último parâmetro é sempre o nome do diretório destino.
Movendo um arquivo para outro diretório
Para mover um arquivo para um diretório, vamos utilizar o comando mv.
A sintaxe para mover um arquivo é: mv nome_do_arquivo destino.
Exemplo:
Digamos que exista o arquivo meu_nome.txt no meu diretório workspace e também o diretório dir1 e eu quero mover o meu_nome.txt para dentro de dir1. Seria necessário rodar o comando:
mv meu_nome.txt dir1
Caso fosse mais de um arquivo, também podemos fazer:
mv nome1.txt nome2.txt nome3.txt dir1
O último parâmetro é sempre o nome do diretório destino.
Procurando arquivos com locate e find (pesquisar sobre o updatedb)
Para localizar um arquivo em nosso sistema operacional, utilizamos o comando find.
A sintaxe para utilização do find é: find local_onde_procurar criterio_de_busca o_que_buscamos.
Exemplo: imagine que esquecemos onde criamos o arquivo meu_nome.txt, mas ainda sabemos que ele se encontra em nossa /home/william (ou o seu usuário)/workspace. Para encontrarmos ele, podemos rodar o comando:
find ~/workspace -name "meu_nome.txt"
Temos o retorno do local onde está o diretório nomeado (-name) dir1.
/home/william/workspace/dir1/meu_nome.txt
OBS: o ~/ substitui o /home quando trabalhamos com diretórios.
Lendo arquivos via Terminal
Muitas vezes precisamos ler um arquivo de textos de dentro de um servidor para conferir arquivos de configuração ou algo muito útil em nossas vidas que são os arquivos de logs de sistemas e aplicações. Estes arquivos carregam informações gerais sobre o funcionamento dos nossos sistemas e por isso é tão importante que saibamos como ler isso.
Vimos anteriormente como ler um arquivo utilizando o comando cat. Agora vamos conhecer mais alguns comandos úteis para isso.
Vamos revisar o comando cat. Sua sintaxe é: cat nome_do_arquivo.
Lendo o começo do arquivo
Em um arquivo muito grande podemos utilizar o comando head para ler somente o começo do arquivo. Se não passarmos nenhum parâmetro dizendo quantas linhas queremos ler, serão mostradas as 10 primeiras linhas do arquivo.
A sintaxe do comando head é: head nome_do_arquivo.
Se desejarmos especificar a quantidade de linhas, rodamos:
head -n 20 nome_do_arquivo
Onde o parâmetro -n recebe o valor 20. Então as 20 primeiras linhas do arquivo serão carregadas no terminal.
Para simplificar, também podemos passar head -20 nome_do_arquivo e temos o mesmo efeito.
Lendo o final do arquivo
Em um arquivo muito grande podemos utilizar o comando tail para ler somente o final do arquivo. Se não passarmos nenhum parâmetro dizendo quantas linhas queremos ler, serão mostradas as 10 últimas linhas do arquivo.
A sintaxe do comando tail é: tail nome_do_arquivo.
Se desejarmos especificar a quantidade de linhas, rodamos:
tail -n 5 nome_do_arquivo
Onde o parâmetro -n recebe o valor 5. Então as 5 últimas linhas do arquivo serão carregadas no terminal.
Para simplificar, também podemos passar tail -5 nome_do_arquivo e temos o mesmo efeito.
Modo de leitura dinâmica
Podemos ler um arquivo enquanto ele é gerado utilizando o comando tail mais o parâmetro follow (-f).
Exemplo:
tail -f nome_do_arquivo.log
Tudo o que for adicionado ao final do arquivo, será listado novamente em nosso terminal lendo este arquivo.
Filtrando valores
Podemos utilizar o operador pipe ( | ) junto ao comando grep para filtrar valores quando lemos algo no terminal utilizando os comandos de leitura, como cat, head, tail, etc.
A sintaxe para utilizar o pipe e o comando grep juntos é: tail -f nome_do_arquivo **| grep "busca"**. Neste exemplo foi utilizado o tail, mas também poderia ser feito com cat ou head também.
Exemplo: em um arquivo chamado meu_arquivo.txt, temos uma lista de nomes e a palavra chave que se repete nas linhas é a palavra nome. Vamos utilizar o grep pesquisando por “nome” para trazer todas as linhas que possuem essa chave.
➜ workspace cat meu_arquivo.txt | grep "nome"
meu nome é William Oliveira
Agora imagina que queremos acompanhar as alterações dentro de um arquivo enquanto ele é dinamicamente atualizado.
Podemos rodar o comando tail -f meu_arquivo.txt | grep "nome" e quando algo novo for adicionado, vemos isso acontecendo na tela.
➜ workspace tail -f meu_arquivo.txt | grep "nome"
meu nome é William Oliveira
seu nome é Xossener
O nome da minha amiga é Juju
tem outro nome entrando dinamicamente agora, Jorel
Desafio
Crie um diretório chamado “workspace”. Vamos trabalhar dentro dele a partir de agora.
Dentro de workspace crie outro diretório chamado “terminal-introducao”.
Agora, dentro de terminal-introducao, crie um arquivo chamado meu_perfil.txt e neste arquivo coloque seu nome, seu usuário do GitHub, um email para contato e suas novas habilidades (conhecimento em terminal).
A árvore de diretórios ficará assim:
workspace
|_terminal-introducao
Exemplo de arquivo:
Nome: William Oliveira
Email: contato@woliveiras.dev
GitHub: woliveiras
Habilidades: Terminal Linux
Conclusão
Espero que tenha gostado e que sinta vontade de continuar estudando através deste material.
No próximo artigo veremos a introdução a versionamento de código e Git: Introdução a versionamento de código e conhecendo o Git.
Se você gosta do meu conteúdo, não esqueça de contribuir via Apoia.se: Apoiase: William Oliveira.
Foto de capa por Kevin Horvat via Unsplash.